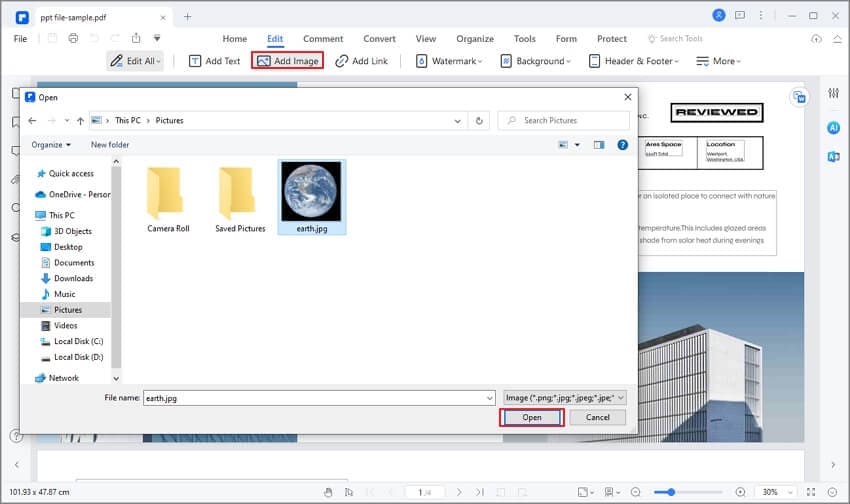
Do you have a GIF that describes a certain section of your PDF document perfectly? Adding this GIF to your PDF may be the best way, to add character to the PDF, but also make it more attractive. Is it possible to add GIF to PDF? And how do you embed a GIF to a PDF? The tool you use determines how hard or easy it is to add GIF to PDF. In this article, we will share with you the solutions, however, a few restrictions will also be observed and discussed in the article as follows.
It's possible to add a gif image to PDF with a PDF editor. Wondershare PDFelement - PDF Editor Wondershare PDFelement Wondershare PDFelement is a PDF tool that supports GIF formats and allows you to add GIFs to PDF. With PDFelement, you can add a GIF as a still image in PDF or embed the GIF image to keep the animation.
Download and install PDFelement to your computer. When the installation is complete, launch the program and open the PDF file that you want to add a GIF to.
Once the document is open, click on the "Edit" button in the main menu and then click on the "Add Image" icon to select the GIF you would like to add to the document. In the popup window, click on the GIF to select it and then click on "Open" to insert the GIF into the document.
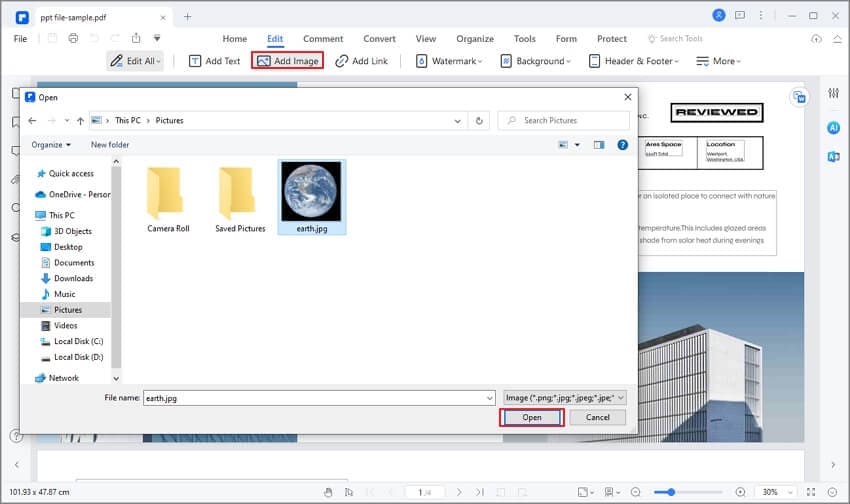
The added GIF becomes a still image in PDF. That's because PDF is a fixed-layout flat document so it can't play animated GIF directly. If you want to play an animated GIF in PDF, you'll need to embed the GIF in PDF as an external file.

These steps offer an alternative way to add a GIF to PDF and keep the animation.
Once the document opens in PDFelement, click on "Edit" from the main menu and then right-click where you want to embed the GIF in PDF. Click "Create Link".
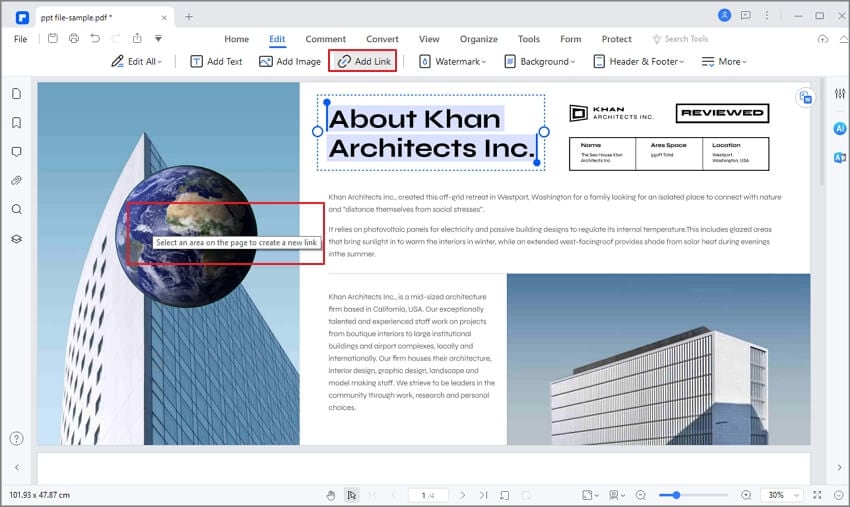
Now enter the link of the GIF. If the GIF is stored in your computer, enter the file path of the GIF under "Open a file"; If the GIF is stored online, enter the URL of the GIF under "Open a web page". Click Apply to save the link.

Now when you click on where you put the GIF link in PDF, it will open and play the animated GIF.
PDFelement is the most ideal tool for adding GIF to PDF. It also comes with numerous other features that make it the most ideal solution for editing other aspects of the PDF document. These include the following:
One of the oldest PDF editing platforms, Adobe Acrobat, can allow you to embed GIF in PDF documents. The process is quite simple to carry out. To understand how to add GIF in PDF using Adobe Acrobat, you must follow the process shown below.
Step 1: You need to download and install Adobe Acrobat on your desktop. Once done, open the platform and tap on "My Computer" to import a PDF document. To add the PDF document to be edited, tap on "Browse."

Step 2: Once to document is imported onto Adobe Acrobat, tap on "Tools" on the top-most menu to open the different tools available across the platform. Select "Edit PDF."

Step 3: On the next screen, you will observe the list of different options performed on the document across the top-most menu. Select "Add Image" to insert the GIF in PDF as an image.
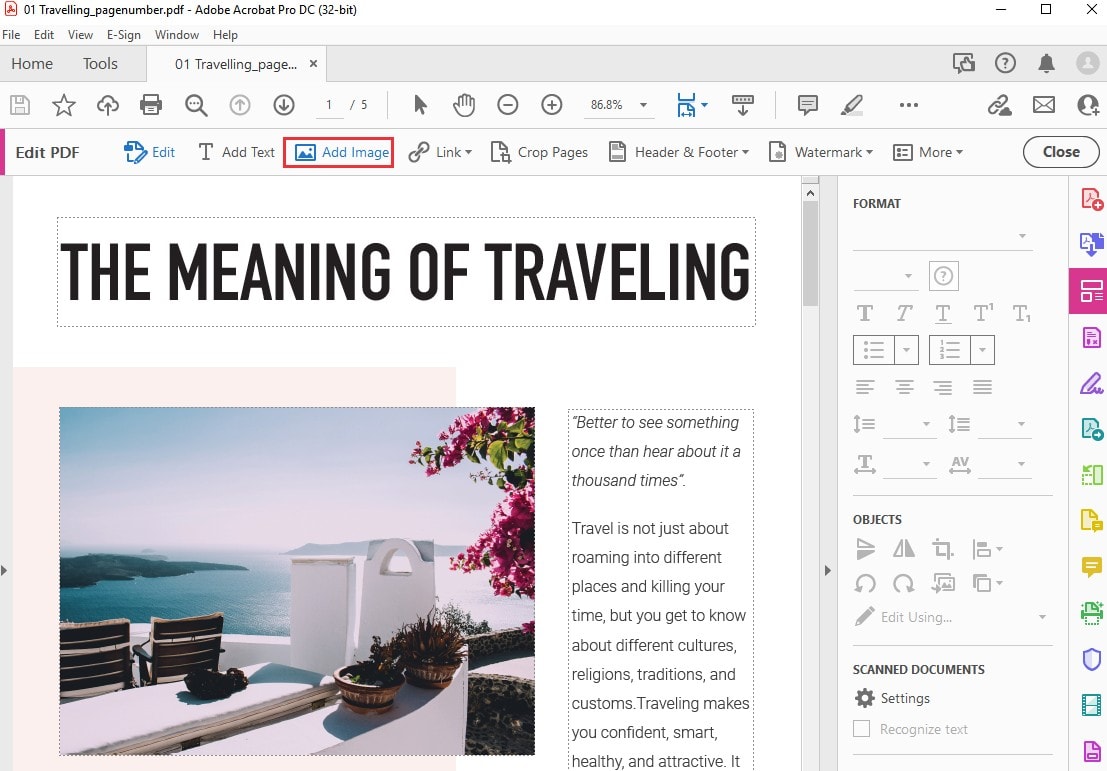
Multiple online platforms are available for editing PDF documents. However, to cover convenience and ease of use for editing PDFs, you are advised to use DeftPDF for this purpose. The following steps explain how to add GIF to PDF online using DeftPDF.
Step 1: Access the official website of DeftPDF on your desktop and tap on the "Edit" tab on the top of the screen. Select "Upload PDF" to import the PDF document onto the online platform on the next window.

Step 2: On opening the document on the next screen, tap on the “Images” button on top of the screen and select “Upload Image” to import the GIF as an image on the document.

Step 3: Once done, click on “Apply Changes” to download the PDF document on your desktop.

The above-mentioned procedures to add GIF to PDF documents have a major loophole. All the GIFs added to the document are included as static images, which means that no animation is displayable across the document. The limitations of adding GIFs to PDFs through such ways leave the user with the option of including them as static images, or embedding the GIF in PDF with an external link by using PDF editors like PDFelement.
To add an animated GIF to PDF, you need a professional PDF editor like PDFelement. It can add GIF in PDF with an external link so that the animated image can be played right in the PDF file.
Or you can convert the GIF to a video and then add the video to PDF by using the "Rich Media" feature in Adobe Acrobat or Adobe InDesign. Before adding your GIF across a PDF document, you are advised to convert it to any other video format. GIFs are usually not supported as a video format across many PDF editors; thus, it is better to convert them for displaying animations. After converting it into a video format such as MOV or MP4, you can consider adopting its “Rich Media" feature in Adobe Acrobat to add the animated GIF to the PDF document successfully.
PDFelement lets you convert GIF images to PDF easily. Open PDFelement, click Create PDF > select your GIF image and the GIF will be converted to PDF automatically. Learn more about how to convert GIF to PDF