- Step 1: Open the Webpage You Want to Save
- Step 2: Access the Print Dialogue Box
- Step 3: Customize Print Settings
- Step 4: Select Destination
- Step 1: Open the Webpage on Chrome on your mobile Device
- Step 2: Open the Print Dialogue Box
- Step 3: Configure Print Settings
How to Save a Webpage as a PDF in Chrome – Windows / Mac?
Saving a webpage as a PDF can be useful if you want to keep a copy of a webpage or share it with others who may not have internet access. In Chrome, you can save a webpage as PDF on both Windows and Mac. Here’s how to do it.
Step 1: Open the Webpage You Want to Save
Open Google Chrome on your computer and navigate to the webpage you want to save as a PDF. Make sure the page is fully loaded before proceeding to the next step.
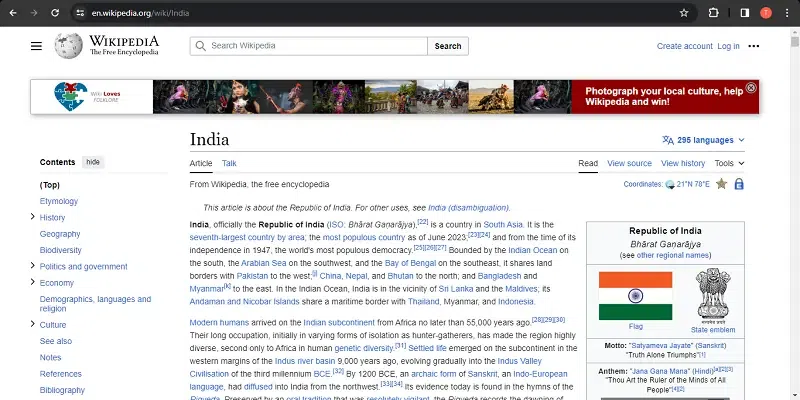
open your webpage
Step 2: Access the Print Dialogue Box
Once the webpage has loaded, click on the three-dot icon in the top-right corner of the browser window and select “Print” from the dropdown menu, OR press “Ctrl + P” on your keyboard (or “Cmd + P” on Mac ) to open the Print dialogue box.
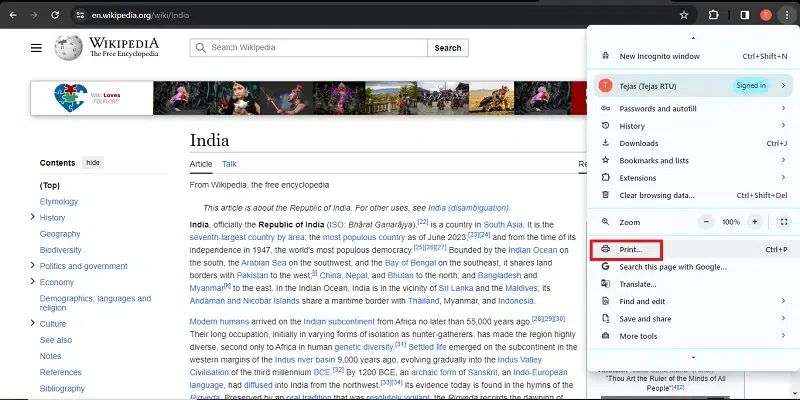
three dots > print
Step 3: Customize Print Settings
Before saving the webpage as a PDF, you can customize various print settings. These settings allow you to adjust the layout, paper size, orientation, etc. Click on the “More settings” to expand the options if needed and then click on Save.
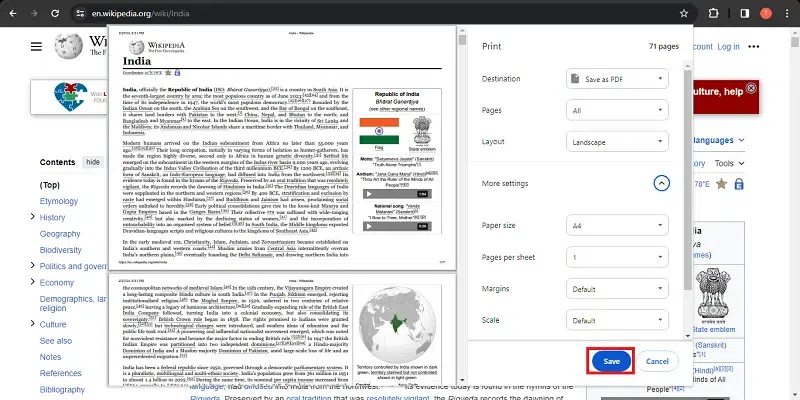
customize settings and then click save
Step 4: Select Destination
After clicking on Save, select the destination and name of your file, where you want to save.
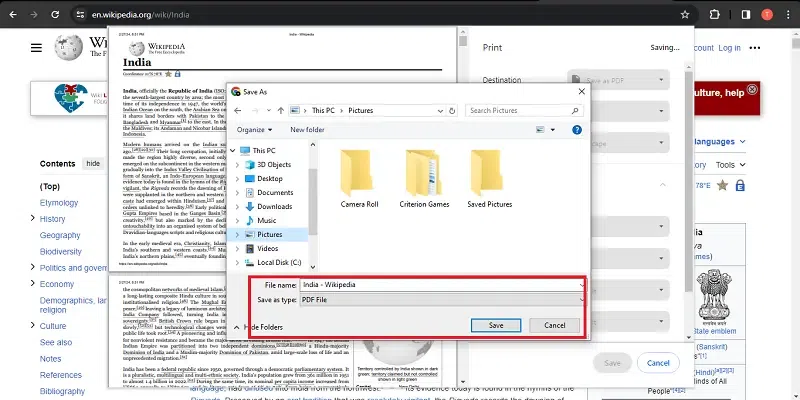
select a location and save
And that’s it! You’ve successfully saved the webpage as PDF using Chrome. You can now open the PDF file from the location you saved it in and view or share it as needed. This method is a great way to save important information or articles for offline access.
How to Save a Webpage as a PDF in Chrome – Android/iOS?
If you want to save a webpage as PDF using the Chrome browser on your Android or iOS device, follow these simple steps:
Step 1: Open the Webpage on Chrome on your mobile Device
Open Google Chrome on your mobile and navigate to the webpage you want to save as a PDF. Make sure the page is fully loaded before proceeding to the next step.
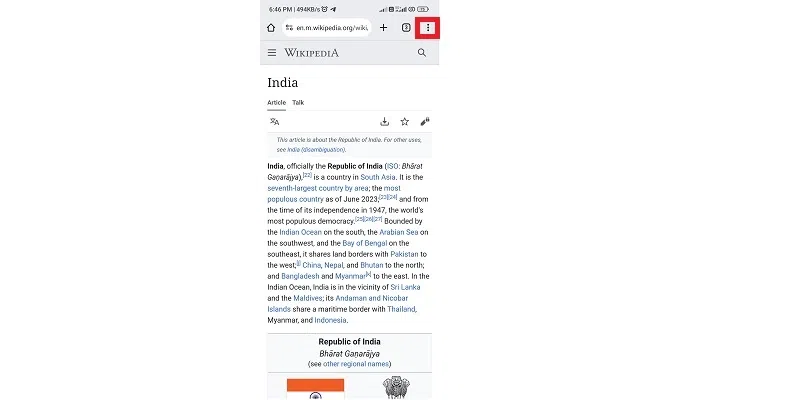
open webpage and click 3 dots
Step 2: Open the Print Dialogue Box
Once the webpage has loaded, click on the three-dot icon in the top-right corner, Click on Share and then Print.
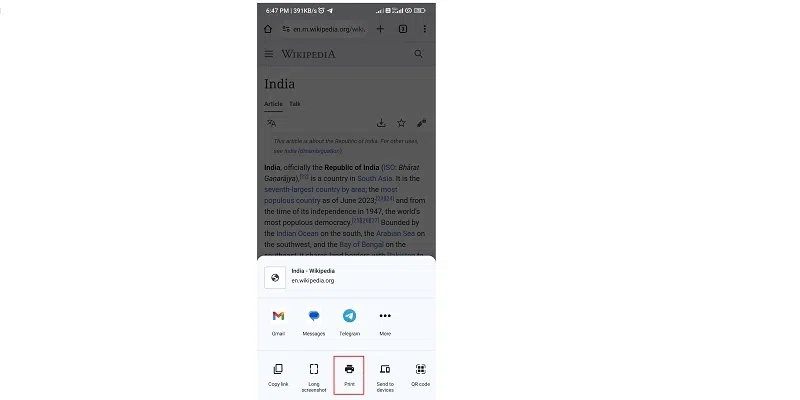
Step 3: Configure Print Settings
Customize print settings and click on Save button.
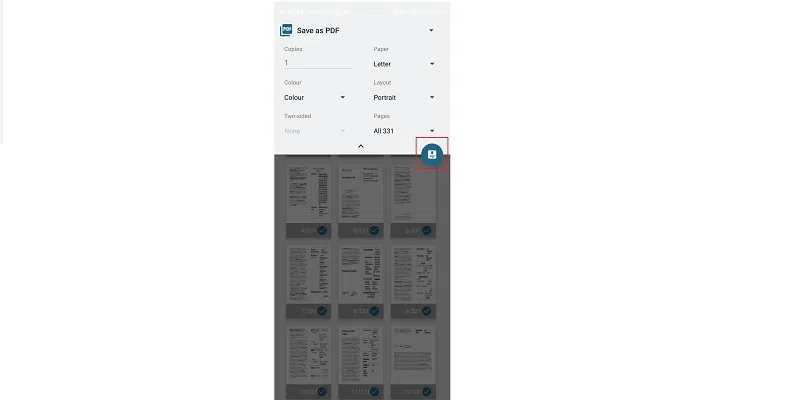
configure settings and click save
By following these steps, you can easily save a webpage as a PDF on your Android or iOS device using Chrome. This is a great way to keep important information from the web for offline viewing or sharing with others.
Conclusion
By learning how to save a webpage as a PDF in Chrome , you can easily archive, share, and access web content offline. This simple yet powerful feature in Chrome ensures that you can keep a permanent copy of important information, making it convenient for work, study, or personal use. Follow the steps outlined in this guide to efficiently save webpages as PDFs in Chrome and enhance your digital document management.
How to Save a Webpage as a PDF in Chrome – FAQs
How do I save a webpage as a PDF in Chrome?
- Open the webpage you want to save.
- Click on the three-dot menu in the upper-right corner.
- Select “Print” or press Ctrl + P (Cmd + P on Mac).
- In the Destination section, select “Save as PDF”.
- Click “Save” and choose the location to save your PDF.
Can I save a website as a PDF in Chrome without printing?
Yes, you can save a website as a PDF in Chrome directly using the print dialog without physically printing the document. This method converts the webpage to a PDF file for digital use.
Are there any settings to customize the PDF when saving a webpage in Chrome?
Yes, when you save a webpage as a PDF in Chrome , you can customize settings such as layout, paper size, margins, and whether to include headers and footers. Access these options in the print dialog before saving.
Can I save multiple webpages as PDFs in Chrome at once?
No, Chrome does not natively support saving multiple webpages as PDFs simultaneously. You need to save each webpage as a PDF in Chrome individually. However, browser extensions may offer batch saving options.